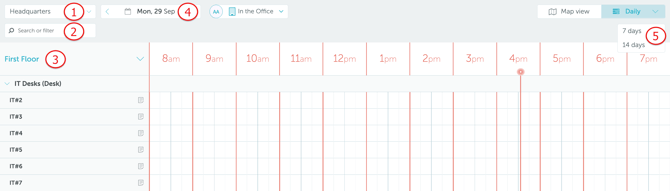Using the Timeline view
This article explains how to use the Timeline view to understand the availability of your office.
1. The Timeline view
The Timeline view (Workplace → Timeline) is an interactive table that contains structured space booking information on a selected day, 7 days interval, or 14 days interval. It is available for each floor of every building in your organization. Just as the map view, it displays floor statistics - its capacity and real-time occupancy.
2. How to navigate the Timeline view
The Timeline view can be easily navigated using the following controls:
Location selector (1) - allows you to access timelines of different locations in your organisation (for example, Headquarters office).
Search or filter option (2) - allows you to search for spaces, space features, or colleagues and see the search results directly on the timeline.
Floor selector (3) - allows you to access timelines of different floors in the selected location (for example, First Floor in the Headquarters office).
Date selector (4) - allows you to see the space availability in the future.
Interval selector (5) - allows you change the time range of the timeline (Daily, 7days, or 14 days intervals).
Depending on the location's visibility settings, spaces on the timeline can be grouped by space group or flat all of the groups in a single view.
3. How to read the Timeline view
» Daily interval
The space is busy (booked):
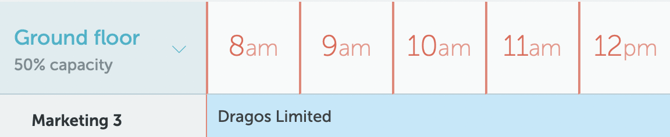
A booked slot shows the name of the booker only if the visibility settings of your organisation allow.
If your organisation is using emergency roles and the space is booked by the first aid/fire safety responsible, the booked slot will display an emergency role icon.
The space is disabled (not available for booking):
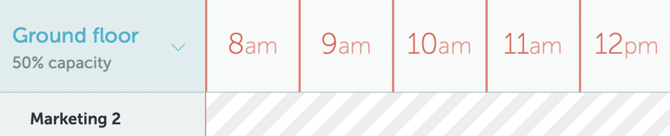
The space is available:

» 7 or 14 days interval
Once 7 or 14 days interval is selected, your Timeline view will look as in the picture below. Full-day bookings will cover all daily interval, and shorter bookings will cover half daily interval.
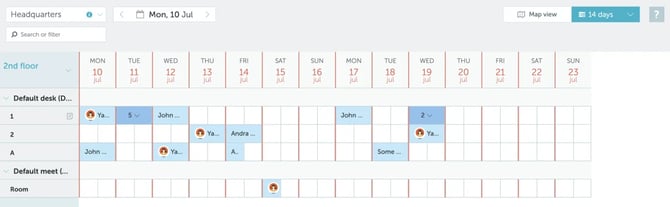
Meanwhile, multiple bookings on the same day will be displayed in a drop-down menu:
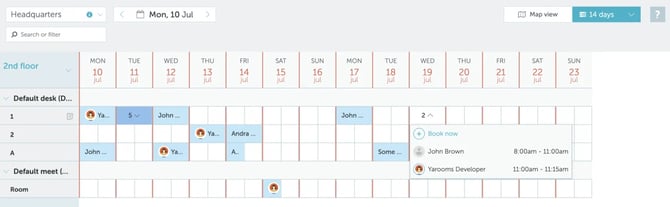
4. How to book a space via the Timeline view
To make a booking via the timeline view, press any empty time slot in the row of your desired available space. For more information, read our step-by-step guide to space booking.