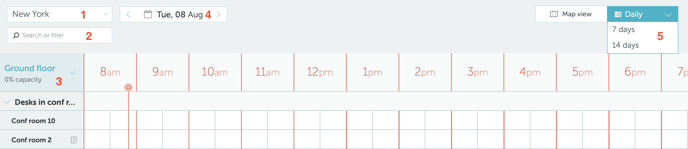Utilisation de la vue chronologique
Cet article explique comment utiliser la vue chronologique pour comprendre la disponibilité de votre bureau.
Aller à:
2. Comment naviguer dans la vue chronologique
3. How to read the timeline view
4. Comment réserver un espace via la vue chronologique
1. La vue chronologique
La vue chronologique (Lieu de travail → Chronologie) est un tableau interactif qui contient des informations structurées sur la réservation d'espace pour un jour sélectionné, un intervalle de 7 jours ou un intervalle de 14 jours. Il est disponible pour chaque étage de chaque bâtiment de votre organisation. Tout comme la vue cartographique, il affiche les statistiques de l'étage - sa capacité et son occupation en temps réel.
2. Comment naviguer dans la vue chronologique
La vue chronologique peut être facilement parcourue à l'aide des commandes suivantes :
Sélecteur d'emplacement (1) - vous permet d'accéder aux calendriers de différents emplacements de votre organisation (par exemple, bureau de New York et bureau de Boston).
Option de recherche ou de filtrage (2) - vous permet de rechercher des espaces, des fonctionnalités d'espace ou des collègues et de voir les résultats de la recherche directement sur la Chronologie. Sélecteur d'étage (3) - vous permet d'accéder aux chronologies des différents étages de l'emplacement sélectionné (par exemple, le rez-de-chaussée du bureau de New York). Sélecteur de date (4) - vous permet de voir la disponibilité de l'espace dans le futur.
Sélecteur d'intervalle (5) - vous permet de modifier la plage de temps de la chronologie (intervalles de 1 jour, 7 jours ou 14 jours).
En fonction des paramètres de visibilité de l'emplacement, les espaces de la chronologie peuvent être regroupés par groupe d'espaces ou regrouper tous les groupes dans une seule vue.
3. Comment lire la vue chronologique
3.1. Intervalle quotidien
L'espace est occupé (réservé):
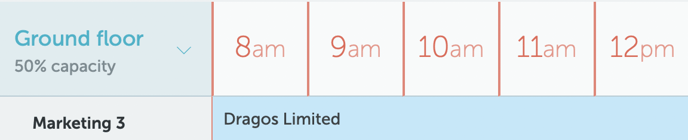
Un créneau réservé affiche le nom de la personne qui a réservé uniquement si les paramètres de visibilité de votre organisation le permettent. Si votre organisation utilise des rôles d'urgence et que l'espace est réservé par le responsable des premiers secours/de la sécurité incendie, le créneau réservé affichera une icône de rôle d'urgence.
L'espace est désactivé (non disponible à la réservation) :
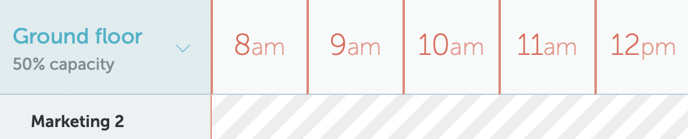
L'espace est disponible :
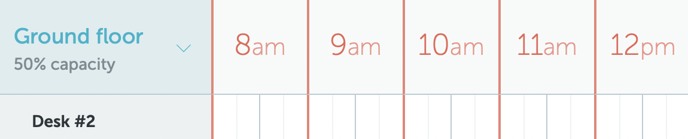
3.2. Intervalle de 7 ou 14 jours
Une fois l'intervalle de 7 ou 14 jours sélectionné, votre vue chronologique ressemblera à l'image ci-dessous. Les réservations d'une journée complète couvriront tous les intervalles quotidiens, et les réservations plus courtes couvriront l'intervalle d'une demi-journée.
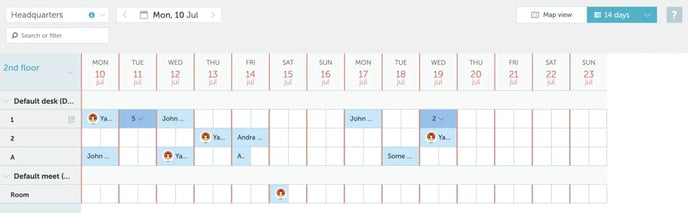
Pendant ce temps, plusieurs réservations le même jour seront affichées dans un menu déroulant :
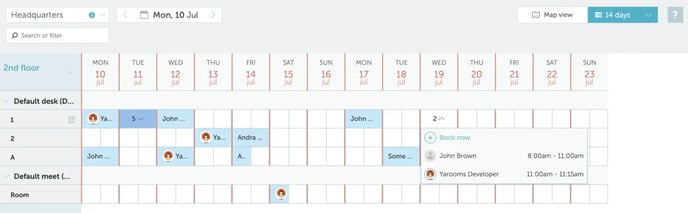
4. Comment réserver un espace via la vue chronologique
Pour effectuer une réservation via la vue chronologique, appuyez sur n'importe quel créneau horaire vide dans la rangée de l'espace disponible souhaité. Pour plus d'informations, lisez notre guide étape par étape sur la réservation d'espace.