Add Zoom or Teams video conferencing link to your booking
This article explains how to add Zoom or Microsoft Teams video conferencing link to your booking.
If you are an end-user looking for information how to book a space, read this article.
If you are an Administrator looking for information how to activate video conferencing links, read the following articles:
How to add Zoom or Microsoft Teams video conferencing link to your booking
Whether you are booking a space via Map view, Timeline view, or "Find a space" option, you will be directed to the "New booking" page. There you can select dates and times of your reservation.
If the Administrator of your organization has configured a video conferencing integration, you will also be able to see the Add Video Conference switch and add a video conference link to your booking.
Activate the 🎥 Add Video Conference option to start. Then, select the video conferencing tool.
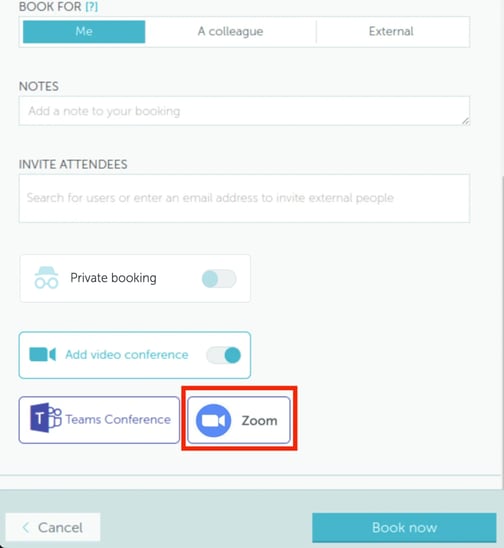
In the example, we show both Zoom and Microsoft Teams, but you may see only one of them, depending on what integrations are activated by your organization.
Click on one of the two, and finish the booking with the "Book now" button.
Once you finish, you can check the "Booking details" page (Workplace → Bookings).
There, alongside other information, you will see:
- Conference join link and password (for Zoom)
- Conference join link (for Microsoft Teams)
These details will also be sent via email to you and the attendees you specified when booking a space.