Microsoft Teams: Integration Setup (Login with Microsoft)
The Teams Integration can be used for accessing your map, timeline or calendars as tabs in your Teams application - both online and desktop versions - and also as a Single Sign-on source for the YAROOMS platform.
Jump to:
1. Requirements
2. Application and permissions in Azure portal
The technical steps below must be performed by a user with Admin privileges, both in Azure Portal and in the YAROOMS web app.
- In Azure Portal go to Manage Azure Active Directory → App Registrations and create a new Application (+New Registration button).
Under Supported account types, please choose: Multitenant (see photo).
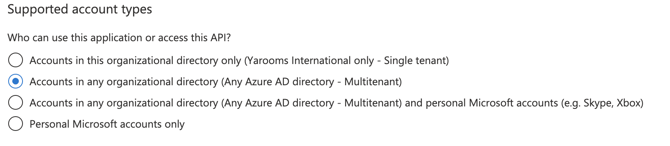
After saving, store the Application (client) ID and Directory (tenant) ID for later use.
- In the new App’s edit screen, go to API Permissions, click on "+Add a permission" and then on Microsoft Graph.

- There are 2 types of permissions: Delegated and Application.
⚠️ Careful to select the correct ones when following the below instructions.
The minimal permissions needed are:
- For Delegated Permissions:
- Everything under Openid permissions (email,offline_access,openid,profile)
- For Application Permissions:
- Directory.Read.All
- User.Read.All
⚠️ Make sure you "Grant admin consent" to those permissions!
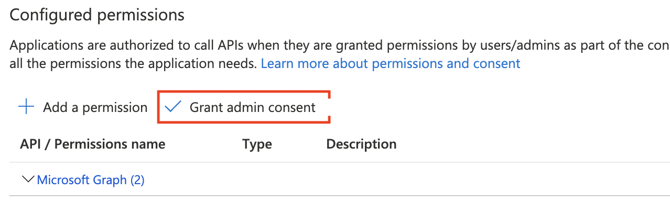
- Back on the App’s edit screen, go to Certificates and Secrets and create a New Client Secret. Store the string displayed in the Value column for later use.
🔴 Careful! Secret Value, not Secret ID!

The value of the newly generated Secret will be available in the clear only during the session during which it was created. In future sessions it will be permanently censored and unusable.
- In the App’s edit screen, go to Authentication.
Click on "+Add Platform" and select Single-page application.
- Redirect URI: https://[domain].yarooms.com/account/login . The domain value is the unique URL used by your company.
- Under Implicit grant and hybrid flows: Check both boxes (Access tokens and ID Tokens)
- Under Advanced Settings: make sure you have the Allow public client flows set to YES.
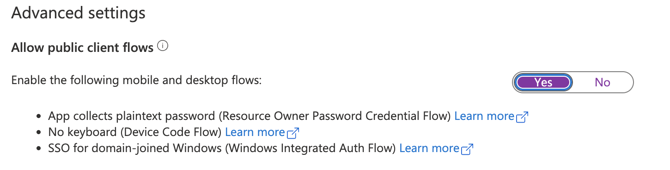
In YAROOMS web app, navigate to Settings → Integrations → Login with Microsoft.
- Directory (tenant) ID and Application (client) ID: you were instructed to store those values for later use. Copy-paste them in the appropriate fields.
- Client Secret: also, you were instructed to store the Secret VALUE (not ID) when first creating it. Paste it in the Client Secret field.

- Adding YAROOMS to your Teams left sidebar: ➡️ dedicated article
- Adding YAROOMS windows as individual tabs: Go to Teams and install the App package. When prompted for the URL, type one of the following:
- https://[domain].yarooms.com/workplace/map
- https://[domain].yarooms.com/workplace/timeline


- The Static option will create all new users in a single Location and Group.
We don't recommend using the pre-defined Administrator or Supervisor groups for mapping, as all new users will have extended permissions within your tenant.
- The Dynamic option will create new users by matching the values from a Directory field to the names of the locations / groups in YAROOMS.
- The Auto mapping type will match the value retrieved from the Directory field to the name of a Location/Group in YAROOMS - if an entity with that name does not exist then the user account will not be created.
- The Manual mapping type will allow pairing names of Locations / Groups to values that are supposed to be passed in the Directory field.
The values passed in the Directory field are case sensitive.
🔗 Example of a "Dynamic - Manual" Group Mapping:
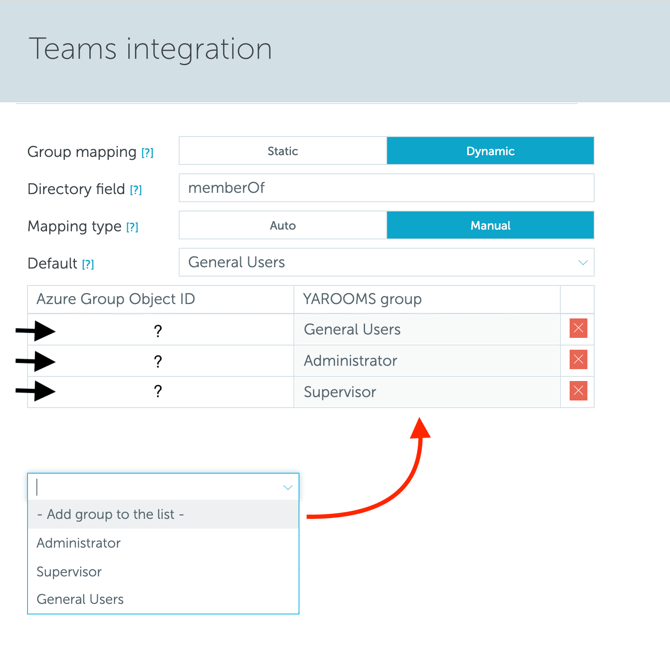
- notice that the most commonly used value for the directory field is "memberOf".
- from the bottom dropdown (-Add group to the list-), you can select which YAROOMS User group you would like to link to which group you have in Azure.
- after adding them , you must specify each of the IDs OR the exact names of the Azure Groups.
- if the Azure retrieved value is not paired to an existing group in YAROOMS, then the user account will be created in the Default group.