How to create a workflow
This article explains the workflow functionality in YAROOMS and how to create a workflow.
1. What is a Workflow
In YAROOMS, a workflow is a sequence of your space booking rules that triggers particular events. For example:
- If anyone from the Brian's user team performs a check-in, notification email is sent to the location manager.
- If booking is made between 6pm and 9pm, it should require approval from a shift supervisor.
- All bookings made between 25 and 31 December must be restricted.
2. Creating a Workflow
-
Navigate to Settings → Workflows and click Add +.
-
Toggle On to activate the workflow.
-
Enter a name for your workflow in the “Name” field.
-
(Optional) If you have multiple workflows, use the “Priority” field to define the execution order.
Tip: The lower the number, the higher the priority.
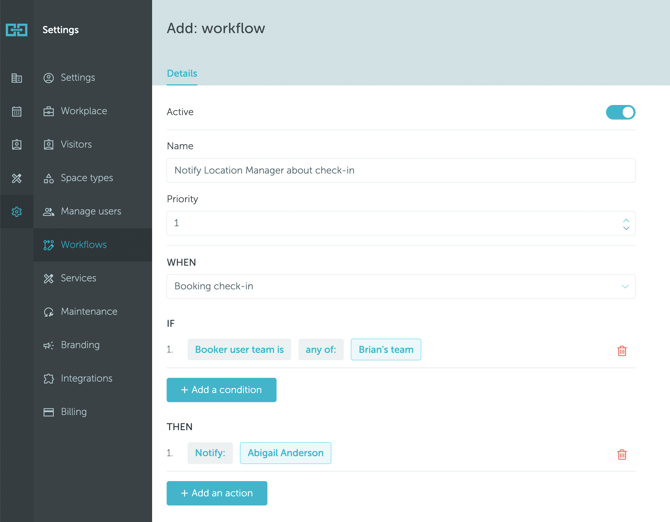
Then, define the workflow. Let's take "If anyone from the Brian's user team performs a check-in, notification is sent to Abigail (location manager)" as an example:
- Select the trigger (Booking check-in)
- Add the condition (can add multiple) (Booker user team → Any of → Brian's team)
- Add the action (can add multiple) (Notify → Add contact and notification details)
Save your selection. Abigail will now be notified every time check-in is performed by a user from Brian's team.
If you are looking for more information about creating an approval workflow, read this article.
3. Conditions: list of filters
| Filter | Options |
| Booker filters | |
|
Booker |
Any of → User None of → User |
|
Booker team |
Any of → User team None of → User team |
|
Booker role |
Any of → User role None of → User role All of → User role |
| Space filters | |
|
Location |
Any of → Location None of → Location |
|
Floor |
Any of → Floor None of → Floor |
|
Space type |
Any of → Space type None of → Space type |
|
Space group |
Any of → Space group None of → Space group |
|
Space |
Any of → Space None of → Space |
| Time filters | |
|
Booking date (day) |
Is → Date Is before → Date Is after → Date Is between → Date and Date |
|
Booking time (hour) |
Start time Is → Hour Is before → Hour Is after → Hour Is between → Hour and Hour End time Is → Hour Is before → Hour Is after → Hour Is between → Hour and Hour |
|
Current date |
Is → Date Is before → Date Is after → Date Is between → Date and Date |
|
Current time |
Is → Hour Is before → Hour Is after → Hour Is between → Hour and Hour |
|
Booking length |
Is above → Number Is below → Number Is between → Number and Number |
| Other filters | |
|
status |
Set (*what does it mean?) Settled (*what does it mean?) On vacation Working from home In the office |
|
Occupancy |
Is above → Number Is below → Number Is between → Number and Number |
|
Booked services |
Any of → Service None of → Service All of → Service |
4. Actions: list of actions and results
| Action property | Options | Result |
|
Require approval |
From Location managers From User team managers From Specific users |
The booking updates (booking created, updated, or canceled) will be placed into the approval queue (Workplace → Approvals) of the selected approver. The approver will receive a notification. If the approver confirms the request, a confirmation email will be sent to the booker. When declining the request, approver can add the reason of refusal. It will be included in the email notification to the booker. |
|
Restrict |
N/A |
The booking updates (created, updated, canceled) or check-in/check-out actions will be restricted. |
|
Notify |
Specific user (can select multiple users) All users in a team (can select multiple team) Location managers Booker direct managers Booker team managers Someone else (enter email) |
Notification about booking updates (created, updated, canceled), check-in/check-out, or no-shows will be sent to an email specified in the Options field. |
"Set" means that planning has been chosen (office / home / vacation).
"Settled" means that planning has been chosen and the user's booking status corresponds to the planning:
- In case planning is "In the office", at least one workspace should be booked.
- In case planning is "Work from home", there should not be any space bookings.