Setting up user access
This article explains the main concepts around user access and how access rights are granted.
Jump to:
1. How to assign a space to a user
2. How to set up an access role
3. Applying Booking Windows for each access role
1. How to assign a space to a user
To assign a specific space to a user, navigate to the Map view by selecting Workplace → Map. Once there, activate Edit Mode (checkmark button from the right) and click on the space you wish to assign.
Next, click the second Edit button, which will direct you to the details page for that space. From there, select the "Assignment" tab and enter the name of the user you wish to assign. Be sure to save your changes. After this assignment is made, only the designated user, along with Administrators and Supervisors if necessary, will have the ability to book the space.


2. How to set up an access role
To set up an access role, go to Settings → Manage Users → Roles and press Add+.
Name the role in the "Details" tab and open the "Access" tab to define the granular access rules. Select the locations, the floors, and specify what spaces users with the particular role can book.
In order for the role to allow bookings to be made, click next to each space group that should show as available on the Map/Timeline views (see photo below). If you don't, the users will see the spaces, but they will not be able to book them.
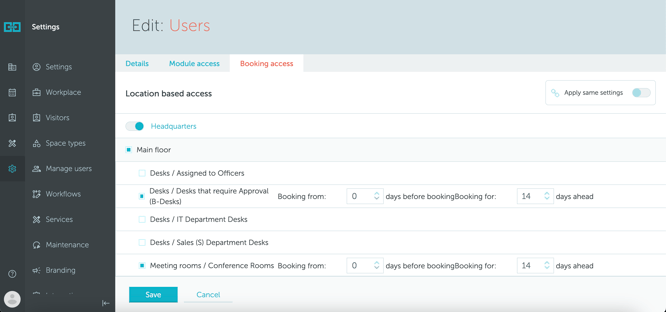
💡 Save your settings.
3. Applying Booking Windows for each access role
When defining the booking permissions given by an access role, you can also enforce 2 booking windows:
- Booking from [x] days before booking: the timeframe between the present time and the earliest time that a booking can start.
- Booking for [x] days ahead: how far into the future the bookings can be made.
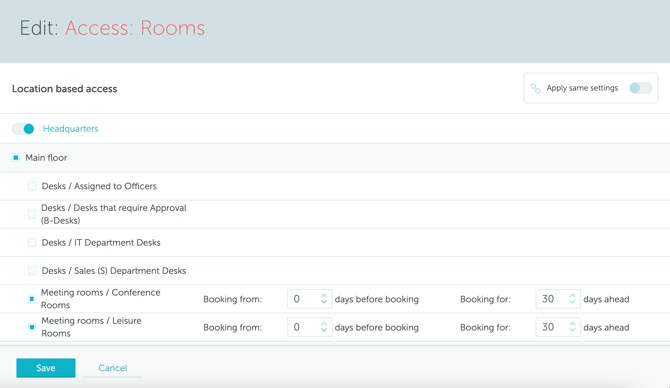
4. How to assign an access role to a team
Go to Manage Users → Teams. Then, you can edit the existing team or add a new one by pressing Add+ button.
Whether you are editing or creating a new user team, assign the access role to it in the "Details" tab, "Roles" field. Once you save the selection, the users in the team will be able to book spaces only within the access role's limits.
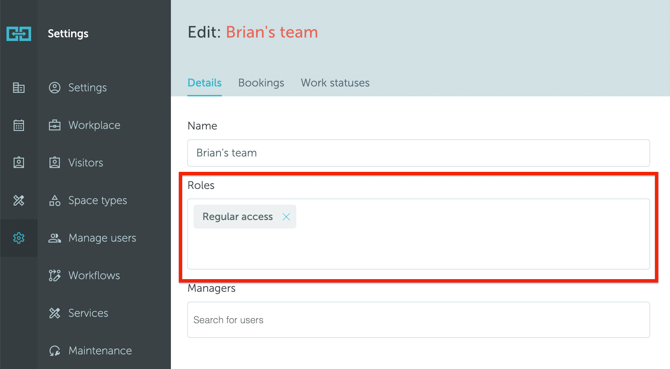
5. How to assign an access role to a user
Sometimes, only one or two people may require special access to spaces. In this case, access roles can be assigned to users, not user teams.
To do so, go to Settings → Manage Users → Edit user (click on a user's name) → Access, and assign the role in the "User roles" field. Save your selection.
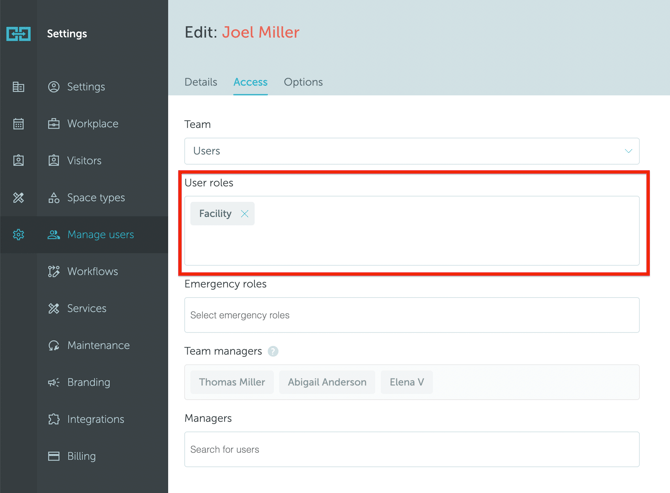
⚠️ There are two essential system access roles: Administrator and Supervisor. Assigning these roles to individual users or entire teams designates them as administrators or supervisors, granting them the necessary permissions to manage and oversee bookings effectively.