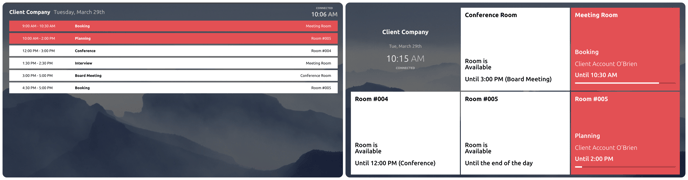Setting up a new Lobby display
This article explains how to set up a new lobby display.
The lobby display integration can be used to show the status of the spaces (only spaces that are not workspaces, in other words, rooms) assigned to it.
To create and configure a new Lobby display:
- Go to the Settings → Integrations page in the web app and then to ‘Lobby display’.
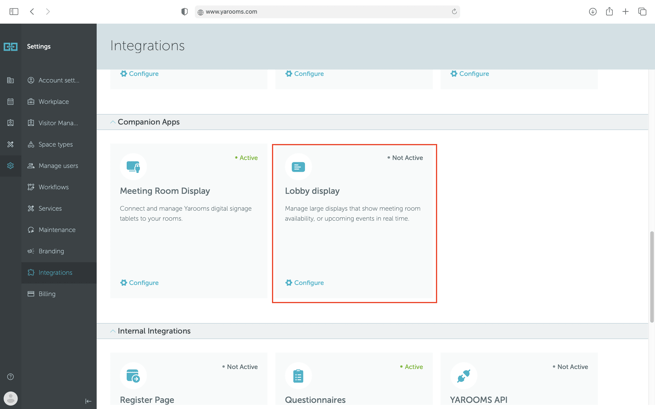
- There you will see a table with the existent devices.
- Click the ‘Add’ button.
- You will see configuration screen, where you will be prompted to go to https://[your_domain].yarooms.com/lobby (where "your_domain" can be found in your web app url) and a button (Show activation key).
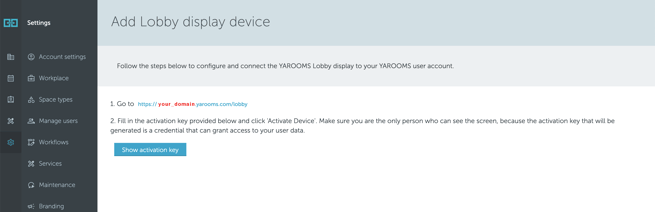
- Click the ‘Show activation key’ button. You will then see the activation key for the newly created Lobby display.
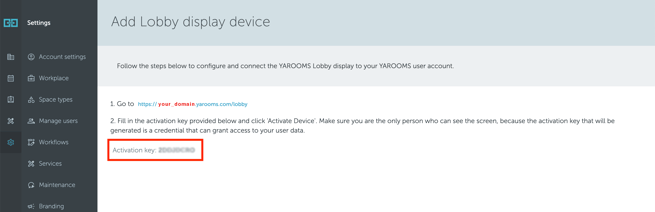
- Now, go to https://[your_domain].yarooms.com/lobby .
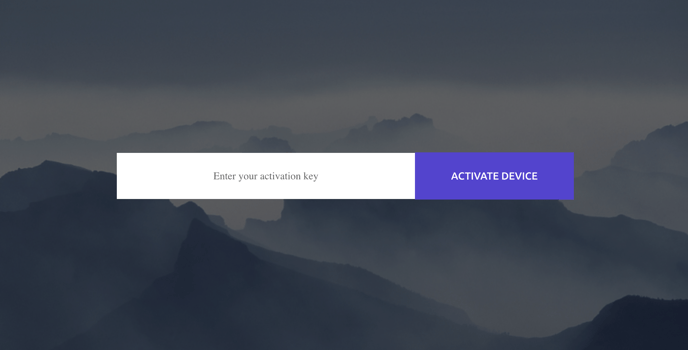
- Enter the provided activation key in the input and click ‘Activate device’. You will now enter in the ‘Waiting configuration’ state.
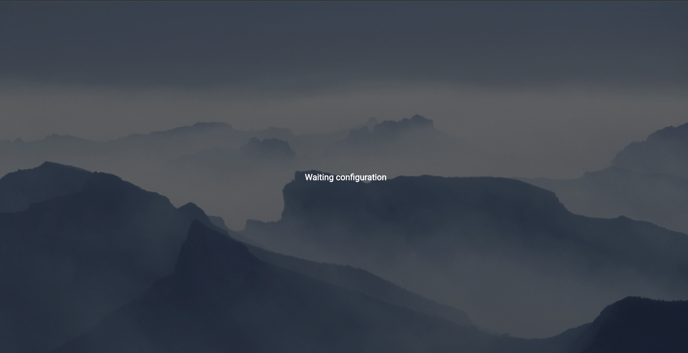
- Now, back in the webapp, click the ‘Continue’ button.
- You will be taken to the configuration page.
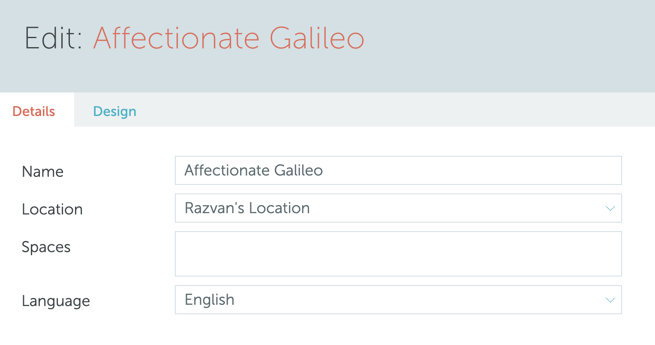
- For the device to be configured, we need to assign some spaces to it (min 1, max 12).
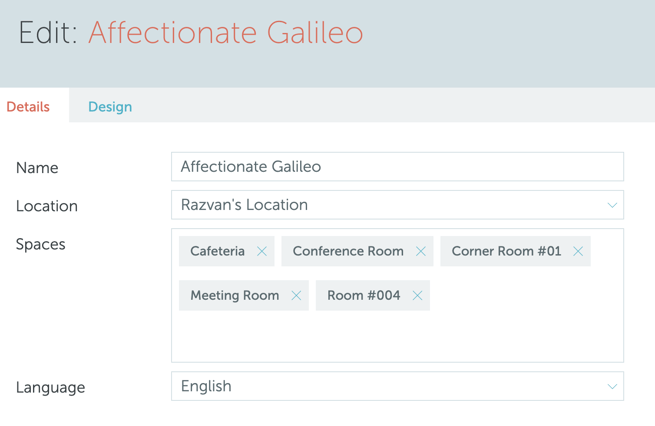
- After assigning some spaces, clicking the ‘Save’ button will make the lobby display active, and by default, set up in the ‘List view’. Here, in the list view, you will see a list of bookings (current and upcoming), ordered by start time, for the assigned spaces on the current day.
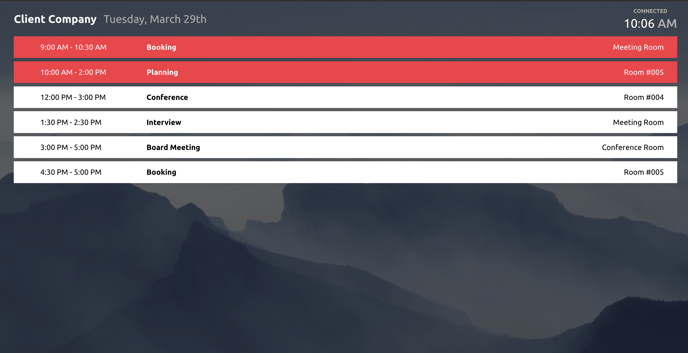
- Back to the webapp, on the ‘Design’ tab from the Lobby display configuration page you have a bunch of options to customize the appearance of this Lobby Display.
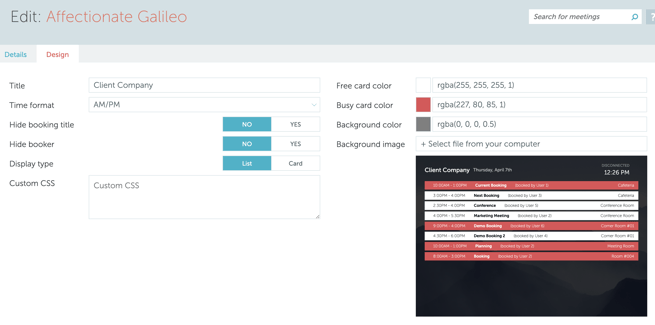
You can choose from 2 display types:
List: the default one, where the bookings are chronologically ordered by start.
Card: a card will be displayed for every assigned room, regarding its current state. If the room is busy, the card will be colored in the selected ‘Busy card color’, and when the room is free, the card will be colored in the selected ‘Free card color’ (the same colors apply to the list view entries).