SAML2.0: How to connect to Google Workspace
Activate SSO and automatic user provisioning via the Google Workspace (formerly GSuite) SAML2.0 identity provider.
Jump to:
STEP 1: Create SAML App in Google Admin
STEP 2: Configure the SAML Connection in YAROOMS
STEP 3: Fill Service Provider Details in the Google App
STEP 4: Map Attributes in the Google App
STEP 5: Fix the SAML Endpoint in YAROOMS Connection Settings
STEP 1: Create SAML App in Google Admin
Login to your Google Workspace administrator account and navigate to Apps → SAML Apps. Create a new App.
Enable SSO for SAML Application:
- Choose "Setup My Own Custom App" at the bottom of the dialog (see photo below - writing in blue)

- Google IdP Information: The second step of the dialog will display the Identity’s Provider info (see photo below).
- Inside a new browser tab, login as an administrator to your YAROOMS account.
- Navigate to Settings → Integrations → SAML 2.0 and start the integration process. In the "Connection" tab, fill in the form as follows:
- Identity Provider: Type Google SAML (this is a label, any value is accepted, it will appear on the login page as "Authenticate with Google SAML")
- Issuer URL: Copy and paste the value for Entity ID from Google IdP Information.
- SAML Endpoint: Copy and paste the value for SSO Url from Google IdP Information - or type a placeholder URL (this link is temporary, it will be changed later)
- X.509 Certificate: Download the certificate from the Google IdP Information dialog. Open the .pem file with a text editor and copy its contents to the YAROOMS Connection form.
- Name ID Format: choose emailAddress as value.
- Attributes Mapping: see photo below as example.
- Map First Name to FirstName
- Map Last Name to LastName

- Save options and navigate to "User options" tab.
- Set default group and location for the new users, created with data from the Identity Provider.

- Save User options and navigate to "Application details" tab.
- The values present in this tab will be used in the next step. Please note these are placeholders and actual URLs will be dependant on your YAROOMS account.

- Back to the Google App, the dialog should now be in step 4. Fill in the fields as follows:
- ACS URL: Paste the value from the ACS (Consumer) URL field from YAROOMS Application details.
- Entity ID: Paste the URL of your YAROOMS domain. Eg: https://your_domain.yarooms.com/
- Name ID: Basic Information, Primary Email
- Name ID Format: EMAIL
- Save and move to "Attribute Mapping".
STEP 4: Map Attributes in the Google App
- Define the next value set for mapped attributes:
- FirstName - Basic Information - First Name
- LastName - Basic Information - Last Name
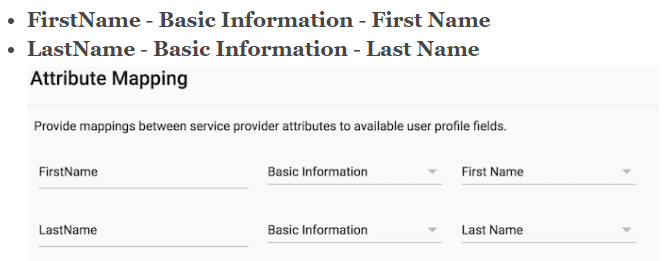
- Save the Application.
- In Google Admin, navigate to Apps → SAML Apps.
- Turn the App on and configure the user settings accordingly.

- To get the valid SAML Endpoint for the newly created Google SAML App, go to Google Admin. Open the Google App menu and look for the YAROOMS SAML application previously created.
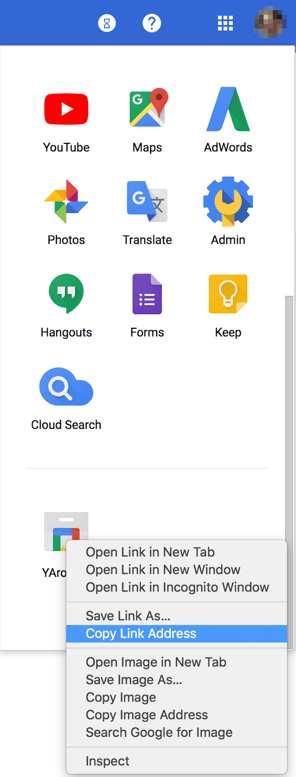
- Right click (or Control-click on Mac) and select 'Copy Link Address'.
- Go to YAROOMS Connection tab and paste the link in the SAML Endpoint field.
It should look similar to this:
https://accounts.google.com/o/saml2/initsso?idpid=C012abcde&spid=123456789012&forceauthn=false - Save Connection settings.
- Go to "Application details" tab and activate YAROOMS SAML 2.0 Integration.
⚠️ This tutorial does not cover user provisioning and assignment in Google Workspace. It assumes you are already familiar with configuring Google Workspace settings specific to your organization’s user setup. Assigning user access to the newly configured YAROOMS app is one of these settings.
