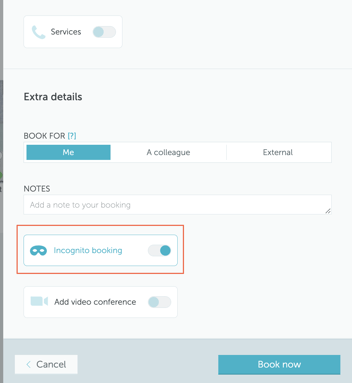Comment réserver un espace
Cet article explique comment réserver un bureau, une salle de réunion ou d'autres types d'espaces via l'assistant de réservation.
Aller à:
1. Comment réserver un espace en utilisant la vue cartographique
2. Comment réserver un espace en utilisant la vue chronologique
3. Comment réserver un espace grâce à l'option "Trouver un espace"
4. Comment réserver un espace en utilisant la vue Calendrier
ou regardez la vidéo :
Si vous êtes un super-utilisateur et recherchez des informations sur la gestion des réservations pour le compte de quelqu'un d'autre, cliquez ici.
1. Comment réserver un espace en utilisant la vue cartographique
La réservation via la vue cartographique (Espace de travail → Carte) est la meilleure option pour les utilisateurs qui souhaitent réserver un espace dans une zone spécifique du bureau.
Pour réserver un bureau, un poste de travail ou une place de parking directement depuis la carte, sélectionnez la place disponible (cercle vert) et appuyez sur « Réserver maintenant ».
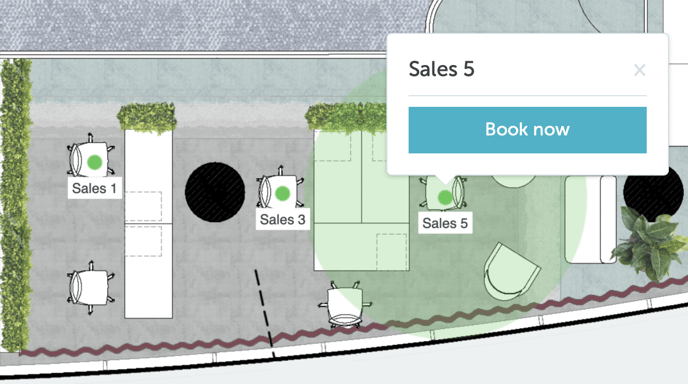
Sélectionnez ensuite votre ou vos dates de réservation en appuyant dessus. Vous pouvez utiliser la vue quotidienne ou calendaire :
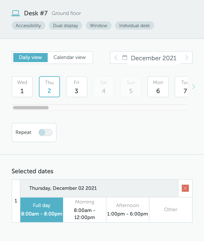 <Vue quotidienne
<Vue quotidienne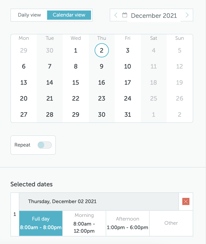 <Vue Calendrier
<Vue Calendrier
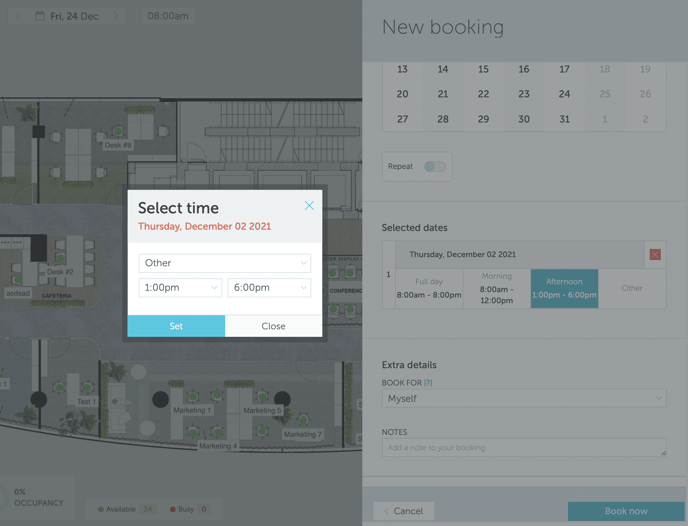
2. Comment réserver un espace en utilisant la vue chronologique
La réservation via la vue chronologique (Espace de travail → Timeline) est la meilleure option pour les utilisateurs qui souhaitent un aperçu instantané de la disponibilité des espaces par heure.
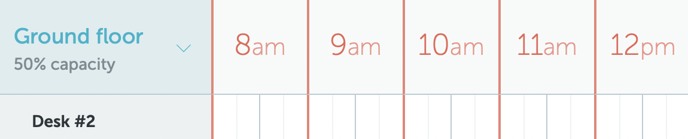
3. Comment réserver un espace en utilisant l'option "Trouver un espace"
La réservation via l'option « Trouver un espace » (Espace de travail → Trouver un espace) est le meilleur choix pour les utilisateurs ayant des exigences complexes telles que la multiplicité des espaces, des équipements spécifiques ou l'intervalle de disponibilité.
Si vous êtes un utilisateur recherchant plus d’informations sur les options de recherche d’espace, lisez cet article.
Pour réserver un espace, accédez à la recherche "Trouver un espace" et précisez vos besoins :
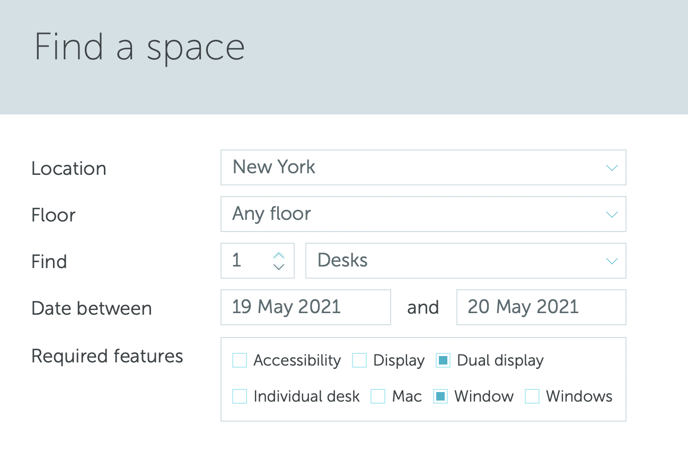
Le système vous proposera un espace correspondant à vos critères. Poursuivez le processus de réservation, comme dans la vue Cartographique ou Chronologique.
Comme toujours, nous vous enverrons un message électronique avec la confirmation de réservation.
4. Comment réserver un espace en utilisant la vue calendrier
Si vous souhaitez réserver un espace à l'aide de la vue Calendrier, accédez à Espace de travail → Calendrier et appuyez sur le bouton + qui apparaîtra lorsque vous survolez le jour sélectionné (si vous utilisez les vues de calendrier hebdomadaire ou mensuelle) ou votre nom (si vous utilisez la vue quotidienne). Ensuite, appuyez sur « Réserver ». Poursuivez le processus de réservation, comme dans la vue Carte ou Chronologie. Nous vous enverrons un message électronique avec la confirmation de réservation. La réservation apparaîtra également sur votre calendrier.
5. Comment créer une réservation récurrente
Les réservations récurrentes peuvent être effectuées en utilisant les 3 options décrites ci-dessus. Pour ce faire, activez simplement le champ "Répéter" sous le sélecteur de date. Il vous sera demandé de décrire les paramètres de la récurrence (se répète tous les X jours ; semaine ; mois par jour ; mois par jour de la semaine) et son heure de fin (à une date précise ou après un certain nombre d'occurrences).
Le nombre d'occurrences est limité à 30.

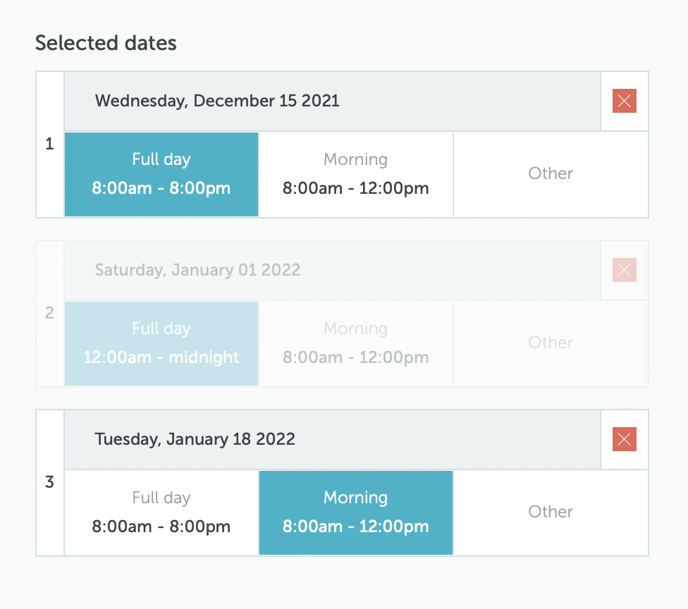
6. Réservations incognito